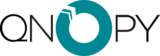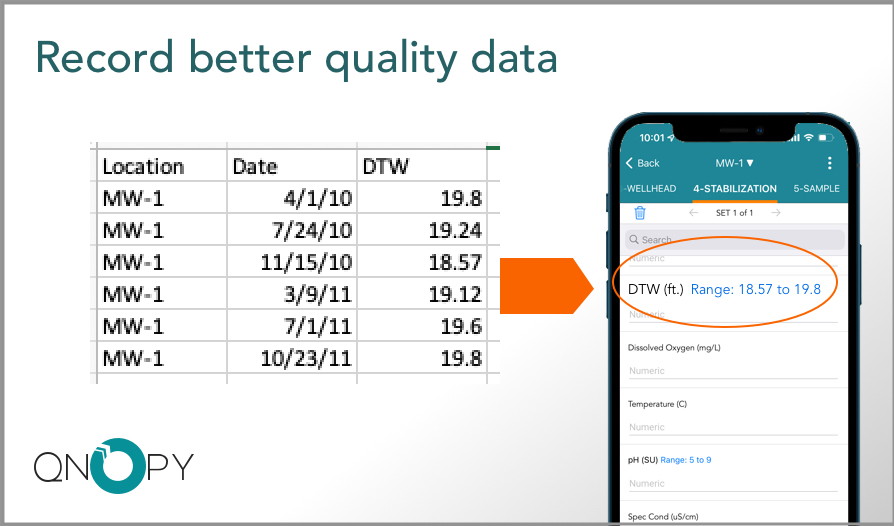
QNOPY provides you with the option to use historic data to validate or guide your entries in the field. As you start reading parameters it’s nice to know what to expect at a monitoring well or at a sampling location. With a few clicks you can set up your form to show historic ranges for selected parameters in blue. Whether you want to confirm you are at a right well or just to make sure your sensors are working right, mobile field forms validation with QNOPY ranges is extremely helpful.
Beyond just uploading your own customizable limits to make sure that data taken never exceeds or goes under a certain point, you’re able to select from historical values and pick which limits you want to apply.
Why set limits when validating mobile field forms
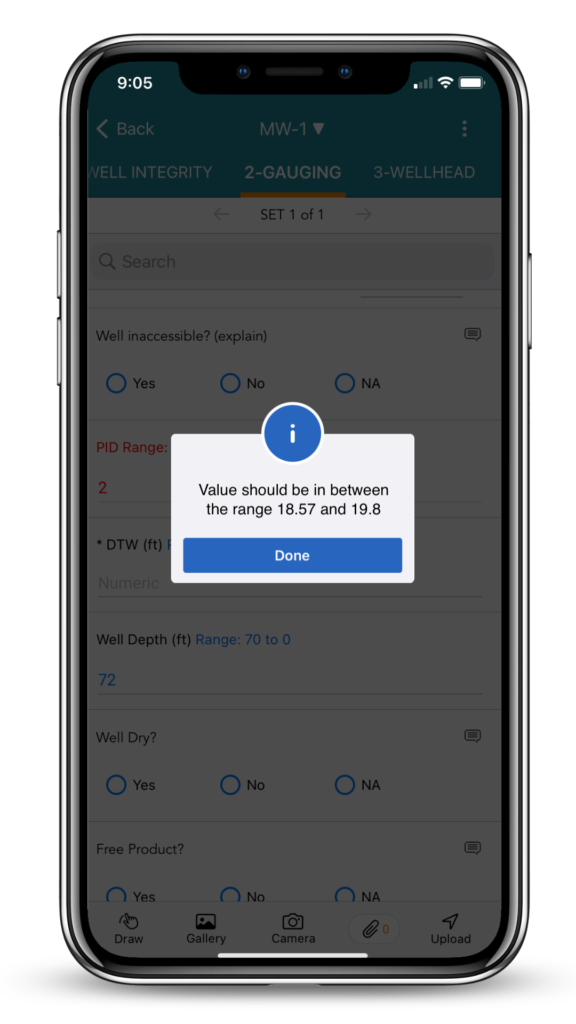
QNOPY gives you two types of mobile field forms validation features in the app. One that only warns the user if their entry was outside the range and other one is a hard range which can’t be exceeded.
Setting limits for parameters before your field staff goes out ensures that any unrealistic values are flagged, and prevent future headaches.
Warning limits: warning limits tell the user if their entry was outside a range. However, it still lets them enter what they want. Historic ranges are set as warning limits. Values may vary some as long as they are still in the reasonable range.
Hard limits: Hard limits wont let users enter values that are outside of the set range. Certain values such as pH can’t be outside of 0 to 14.
Historic data based ranges are set for each location or a well. However, you can also set limits for the whole project which would be common to all the locations or wells at the project.
Here is how historical limits can be set
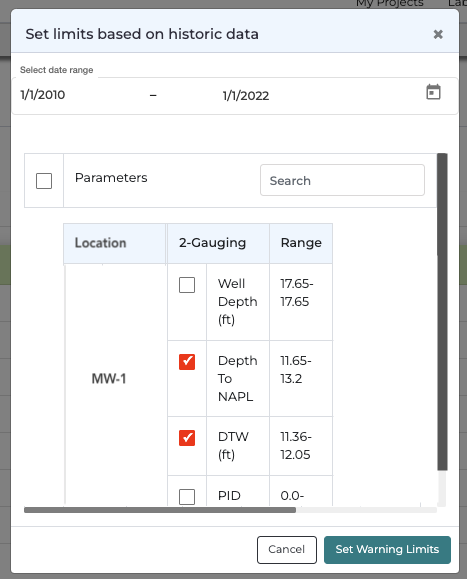
It takes 2 minutes to set up validation/guide for any of your forms based on historical readings. Here is how its done:
Step 1 – Select your project
Step 2 – Select the form you want to set limits for
Step 3 – Select the section then
Step 4 – Select date range to pick the readings from
Step 5 – Pick the parameters you want to set and hit Set Warning Limits
Learn More about Other Time saving + reliability increasing features:
Contact us today to get started digitizing your data collection and simplifying your workflow
support@qnopy.com or 1-866-766-7924.